어여쁜 터미널 환경 구축하기
by 정 찬
아나콘다, 윈도우 파워쉘 모두 눈이 고통스러워서 공부할 마음이 안들더라구요! 본격적으로 학습하기 전에 어떻게든 예쁘게 만들어야 했습니다. 구글신에게 문의하니 윈도우에서 작년 즈음 terminal을 만들어 주었대요!! 얼른 다운로드 했습니다.
Microsoft Store에 Terminal이라고 검색하면 Windows Terminal이 두 종류가 나옵니다. 저는 Windows Terminal을 다운로드 했습니다. (둘의 큰 차이는 잘 모르겠습니다.)

막상 열면 그렇게 예쁘지는 않습니다. 하지만 기본적인 기능은 꽤 괜찮더라구요.
기본 기능
-
여러 shell을 tab으로 전환할 수 있다.
아래 그림처럼 power shell, cmd, anaconda powershell, Azure cloud shell 등 여러 프로그램을 Terminal로 이용할 수 있습니다. 물론 같은 shell도 여러 개 띄울 수 있습니다.

-
디자인 변경이 가능하다!!!!!
위 사진의 '설정'에서 색 조합이나 작업 환경을 추가할 수 있습니다. 그리고 무엇보다 왼쪽 하단의 json파일을 수정해서 원하는 폰트와 디자인을 부여할 수 있습니다..!!!

디자인 변경하기
먼저 json 파일을 열어서 위 그림의 위치를 찾아주세요. 우리가 수정해야할 내용은 commandline, guid, icon, guid, acrylicOpacity 정도입니다.
-
commandline: 어떤 프로그램을 활용할지 exe 등의 위치를 적어줍니다. 저는 Anaconda 가상환경을 이용할 예정이라 검색창에서 파일 위치를 복사해 붙여 넣기 해 주었습니다.(새로운 프로그램을 추가하려면 새로운 {}을 파주세요!)
주의: WindowsPowerShell.exe부터 끝까지만 복붙할 것! + \대신 \\ 처리 해줄 것! 아래는 저의 경우입니다. 본인 저장 위치를 꼭 찾아서 적용하세요!
"commandline": "powershell.exe -ExecutionPolicy ByPass -NoExit -Command \"& 'C:\\Anaconda3\\shell\\condabin\\conda-hook.ps1' ; conda activate 'C:\\Anaconda3'\""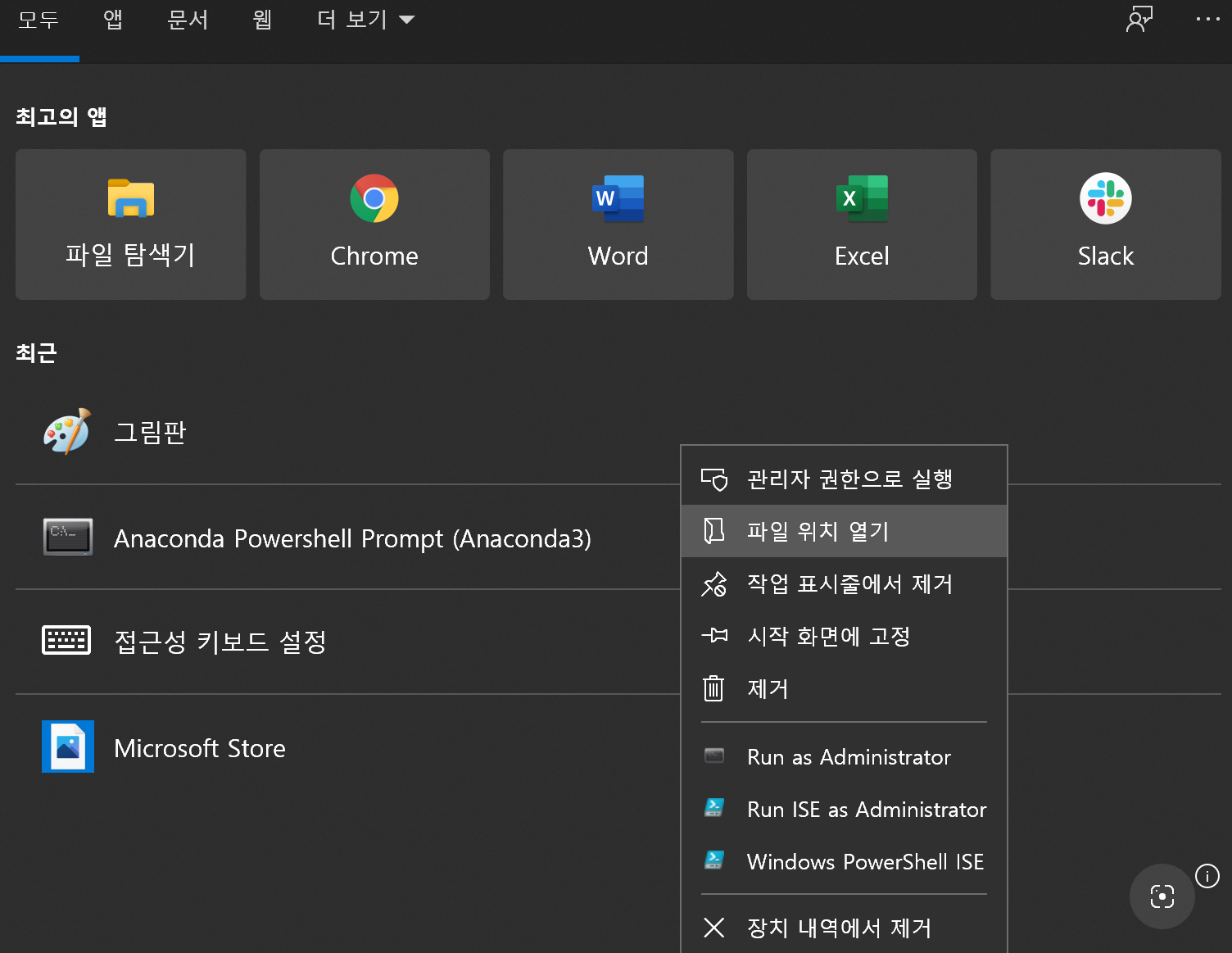
-
icon: terminal 상단에 표시되는 아이콘입니다. 별로 신경쓰지 않으시면 그냥 cmd 파일 위치를 복붙하셔도 되지만, 신경쓰이신다면 해당 프로그램을 오른쪽 클릭해 '속성' 탭을 띄운 후 '대상'의 내용을 복붙해주세요.
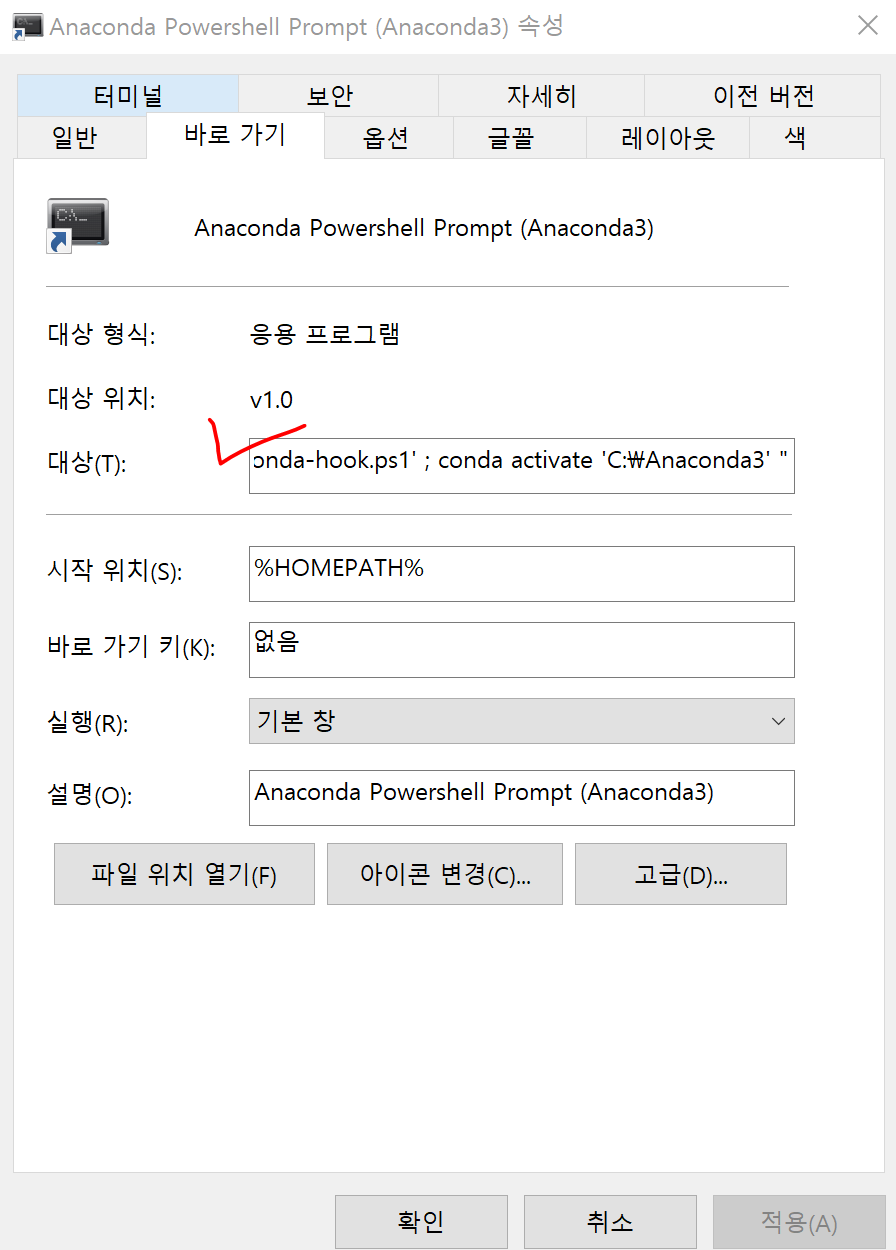
-
guid: 인터페이스를 구별하는 id라고 생각하시면 됩니다. 풀네임은 전역 고유 식별자 Globally Unique Identifier라고 합니다. GUID만드는 사이트 에서 하나 만드시고 적용하세요
-
acrylicOpacity: 투명도 입니다. 적당히 투명하니까 영롱하고 멋있더라구요! 0~1사이 값을 넣어주시면 됩니다.
폰트 설정
원하는 스키마colorScheme를 적용해 주시고, 폰트font도 조절해주세요!
혹시 기본 스키마가 마음에 들지 않는다면 스키마사이트1, 스키마사이트2 등을 참고해 바꿔주세요. 하단 "schemes" 에 추가해주시는 것 잊지 마시구요!
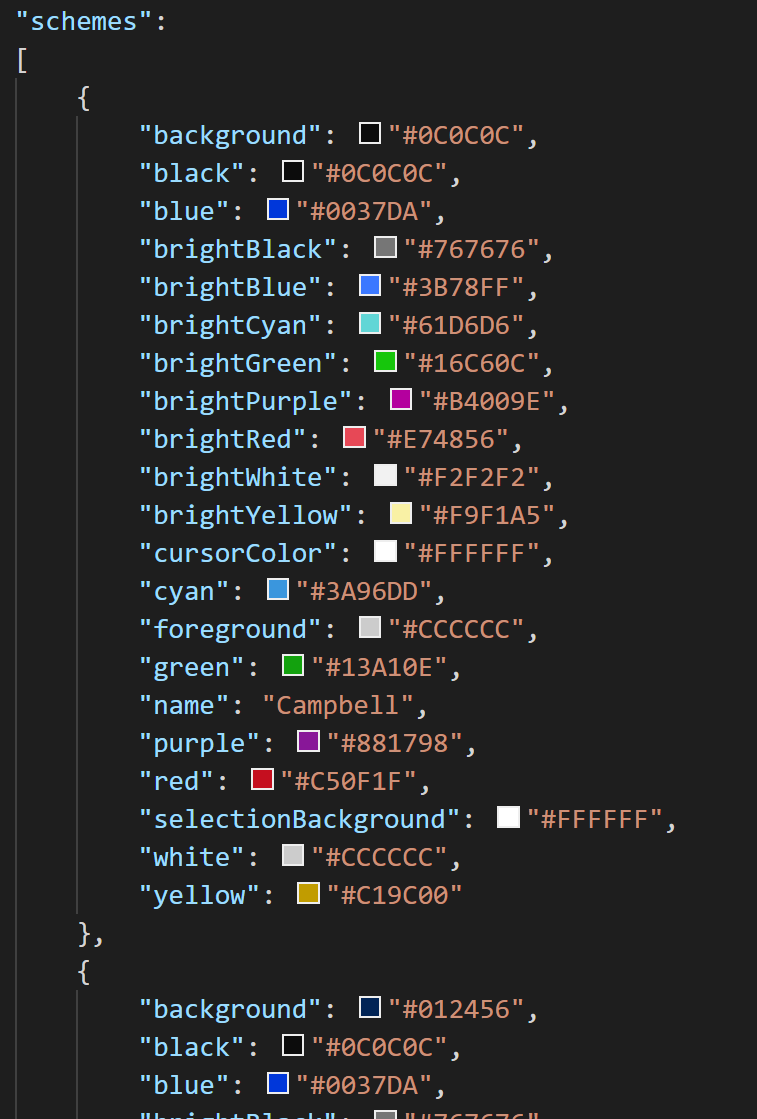
여기까지 윈도우 환경에서 Terminal을 사용해 예쁘게 만드는 방법을 알아봤습니다. 심미성이라고는 찾아볼 수 없던 작업 환경이 이렇게 바뀌었습니다! 여러분도 Terminal로 광명찾으세요!
그럼 이만~~~~
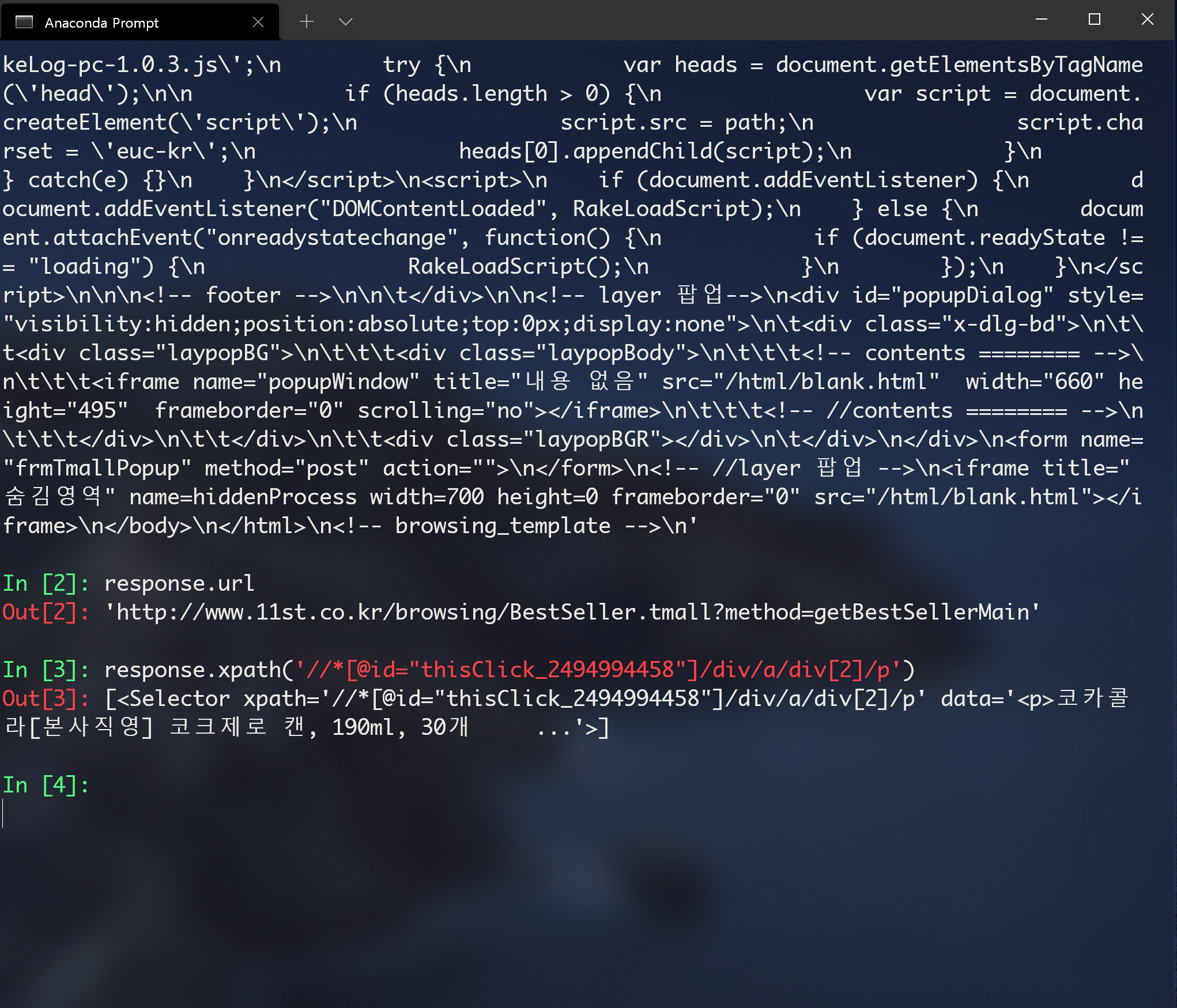
참고자료
https://sanghyu.tistory.com/166
https://mingdev10.tistory.com/46